ハッスルサーバー、サクラサーバーにWordPressをインストール
結構、うまくいきそうに思っていたのだけど、できなかったので、笑えた。
バージョンは223
んで、最終的に行ったことだけメモ。
ハッスルサーバーもサクラサーバーも、結果的に内容は同じなので、詳細は省略しておく。
まず、MySQL関係の情報は、間違わないようにメモする。
メモは大切ですよ。
んで、アップロード前に、解凍したファイルに含まれている
wp-config-sample.php
を、テキストエディタで開く。
ファイル上で、右クリックして開くプログラムを選んで、編集を行う。
私は、EmEditorを愛用しているので、Windows付属のメモ帳で問題が有るか無いかについては不明。
これがその中身。
< ?php
mb_language(‘Japanese’);
mb_internal_encoding(‘UTF-8’);
// ** MySQL settings ** //
define(‘DB_NAME’, ‘★★★★★★1’); // The name of the database
define(‘DB_USER’, ‘★★★★★★2’); // Your MySQL username
define(‘DB_PASSWORD’, ‘★★★★★3’); // …and password
define(‘DB_HOST’, ‘★★★★★4’); // 99% chance you won’t need to change this value
define(‘DB_CHARSET’, ‘utf8’);
define(‘DB_COLLATE’, ”);
// You can have multiple installations in one database if you give each a unique prefix
$table_prefix = ‘★★’; // Only numbers, letters, and underscores please!
// Change this to localize WordPress. A corresponding MO file for the
// chosen language must be installed to wp-content/languages.
// For example, install de.mo to wp-content/languages and set WPLANG to ‘de’
// to enable German language support.
define (‘WPLANG’, ‘ja’);
/* That’s all, stop editing! Happy blogging. */
define(‘ABSPATH’, dirname(__FILE__).’/’);
require_once(ABSPATH.’wp-settings.php’);
?>
★1:データベース名
★2:ユーザー名
★3:パスワード
★4:ホスト、サーバー名
1~3は、データベース登録の内容で判るはず。
★4:が重要で、99% chance you won’t need to change this value と書かれているので、チャッカリ信用して、ひどい目にあった。
ここは、同じくデータベースを作成したときに表示されるホスト名、あるいはサーバー名を入れる。
cf.
mysql24.db.sakura.ne.jp (サクラサーバーの例)
★★は、データベースのテーブルの仕分けに使われる記号と考えればよい。
だから短くて判りやすいものが良いのではないだろうか。
編集後、wp-config-sample.phpを上書き保存したら、リネームする。
wp-config-sample.php ⇒ wp-config.php
さてここまでできたら、ブログを置くエリアにファイルをアップロードする。
※————
ハッスルサーバーも、サクラサーバーも、rootでも、フォルダーを作った形でもインストールできた。
http://yourdomain.dayone.jp/
http://yourdomain.dayone.jp/wordpress/
の、どちらもOKという事。
ただし、独自でドメインを取得している場合は、ドメイン自体の設定を見直すこと。
サブドメインを許可していない場合は、
http://subdomain.yourdomain.dayone.jp/
という形はエラーになるようだ。というかインストールできないらしい。
————-
んで、最終難関だった、パーミッション。
今回のお答えは「変更しない」が正解だった。
フォルダーが755、phpが644、のそのままでインストールした。
で、インストールのついでに、インストールした場所にサーバーのファイラーなどで、
「.htaccess」という名前のファイルを作っておく。
パーミッションは646にしておいた。素人考えなので、違っていたらどなたか指摘してください。
よろしく。
サイズ0でよいので、ファイルを作成するだけ。
これは、あとでWPの設定変更を行う時の手間を省くため。
さて、最後は、IEのアドレスバーにインストール先のURLを打ち込んで表示させると、
WordPressからの御達しが表示される。
「なぁ~んか、ちゃんとインストールしてないよね??」
こんな感じの英文が表示されるので、あとは野と成れ山と成れ…
ちなみに、初期化の後のパスワードは必ずメモして保管すること。
手帳だとか、色々あるけど、複数の場所に保管するべし。
んで、実際の使用ユーザーは、アドミニ権限(管理者ということ)の利用者を一人作って
普段はその名前で利用する。パスワードも覚えやすいものでよい。
もし、何かの不祥事があってもアドミニが使えれば、ほとんどの状況に対処できる。
面倒でも、日ごろ使うユーザーを別に登録することをお勧めする。
んで、インストールが終わりました。
全てが初体験なので、????が飛び回っているから、間違っていることも沢山ある。
だからね、予想通りにヒタスラ楽しいね。
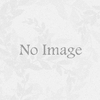

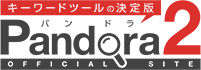
ディスカッション
コメント一覧
まだ、コメントがありません