WordPressME2.2.3からWordPress2.7.0日本語版アップグレード手順メモ
[00]
事前準備として、テーマを標準のものへ変更。ま~おまじないです。
加えて、プラグインを全て止める。これは大切なので必ず実行すること。
最後の準備は、アップグレードするWordPress2.7.0日本語版をダウンロードして、解凍しておくこと。
ここまでOKならば実際のアップグレード作業に取り掛かる。
慣れない作業で、一番心配も多いのだが、とにかくphpMyAdminというデータベースの管理環境から、現在使用しているWordPressの記事などを含むデータを、不慮の事故に備えてバックアップしておく。
面倒でも必ず行うこと。
天災は忘れていなくても突然やってくるのだ。
以下、かなり長くなるので、たたんでおきます。
[01]
まず、レンタルサーバーのphpMyAdminから、登録時に使用したユーザー名とパスワードでログインする。以前、私も勘違いして苦労したが、レンタルサーバーのユーザー名とか、あるいはメールアドレスでログインするサービスと重なっているような場合、あくまでもDBのユーザー名とパスワードを利用するのだから、勘違いをしないように注意しよう。
と、反省しておく。(笑)
[02]
さて、phpMyAdminの管理画面が開いたら、まず画面の左にデータベース名とテーブル名が一覧表示されているので、そのデータベース名をクリックする。
最初に「構造」が開き、各テーブルの容量を確認できるので、ここでアクセス解析などのプラグインが利用しているテーブルや、他の容量が大きいテーブルを確認しておく。
100記事程度のWordPressのDBは、意外と容量が小さいものだ。
ということじゃなくてDBのバックアップの際、容量が大きいと問題が起きるので、大きなDBはあきらめるのだ。その為にチェックしておくこと。
メモに書き出しておくことをお薦めする。
[03]
次にエクスポートをクリックすると表示が変わる。
実際のバックアップ作業を行う「DBのダンプ(スキーマ)表示」という難解な名前のダイアログに変わる。(笑)
まず左上の「エクスポート」で、全部のテーブルが選択されていることを確認する。
もし、選択されていない場合は、「全選択」をクリックしてすべてのテーブル名が反転している状態にする。
次に、先ほどメモしたバックアップからはずすテーブル名をスクロールさせながら探す。
見つかったら、コントロールキーを押しながら左クリックで解除する。(ctrl+クリック)
[04]
次はその右側「オプション」のエリアだ。
ここは以下のように設定した。
もし、不都合があるようならぜひぜひご一報くださいませ。
[05]
ここまで間違いがないことを確認したら、いよいよバックアップの設定だ。
ダイアログの下に「ファイルに保存する」というエリアがあるので、そのチェックをONにして、「ファイル名のテンプレート」には、任意の名前をつける。一応用心のために半角アルファベットと数字の使用をお薦めする。今回は、単発のバックアップなので、テンプレートの利用方法などの点は無視して良い。
その下の圧縮形式から.zipを選択。
エンコードは「non」でOK。
[06]
ここまで来たらもう一度設定を再確認する。
すべてOKならば、右下の「実行する」をクリックするとダウンロード出来る。
[07]
ちなみに、バックアップ自体はデータが大きくてもたぶん可能だと思う。
問題なのは、データを復帰させるときに容量が大きいと読み込めないということだ。
読み込めない容量のバックアップファイルを作っても、それはバックアップとは言えない。
これはレンタルサーバーのシステムに依存することだが、stat系のアクセス解析資料などを含むと、簡単に10Mを超える容量になる。
ところが、ロリポなどでは5Mまで、さくらでも10M+αのアップロード許容量なのだ。
これは別の問題なのでここでは言及しないが、あくまでもWordPressのアップグレードのためのDBのバックアップ作業ということで、お許し願いたい。
[08]
次は、現在のWordPressをファイルとしてバックアップする。
FFFTPなどを使って、全部ローカル(手元のPC)にバックアップしよう。
この時、WordPressでDBのバックアップ用プラグインなどを利用していると、そのデータにアクセス解析のデータも含まれていて、バックアップデータ履歴として複数のバックアップファイルが存在すると、簡単に数百メガバイトになってしまう。
これは、泣ける。
なので、この際だから、そのプラグインでバックアップされているファイルは、サイト全体のダウンロードの前に、全て消してしまおう。
心配な人は、最新版だけ残しておこう。イザというときに使える可能性はある。
で、とにかく手元に全部ファイルを落とす。
かなり重要なので、絶対に失敗しないこと。
サーバーがFTPに弱い場合は、分割してダウンロードすることをお薦めする。
[09]
さていよいよ心臓に悪い作業にかかる。
まず、深呼吸しよう。(笑)
次にWordPressのルートフォルダーにある、wp-adminとwp-includesの二つのフォルダーを削除する。
次はルートにある「wp-」が付いているファイルを削除する。
※消さなくても大丈夫なのだろうが、安心できるおまじないだ。
それ以外は消さないほうが良い場合もあるので、混乱を避けて消さない。
たとえば、robot.txt,.htaccess,sitemap.xml,favicon.icoなどが存在する可能性があるので、そのままでも良いだろう。
[10]
用意してあるWordPress2.7.0日本語版の解凍したファイルをすべて同じフォルダーにアップロードする。数が多いので時間が掛かると思う。
また、FTPが安定しない場合は分割してアップロードしよう。
[11]
【重要】保存してある以前のWordPressファイルの中のwp-config.phpを、ルートディレクトリにアップロードする。
手順が合っていれば上書きの確認は表示されないが、もし表示された場合は上書きを指示する事。
んで、準備が終了です。
[12]
では感動の一瞬を。
WordPressをインストールしたフォルダー/wp-admin/upgrade.phpにアクセスする。
以下、こんな感じ。一瞬で終わる。
[13]
ログインできたなら、焦らず、標準のプラグインを起動して、一度ログアウトしてから、再度ログインする。
エラー表示が出ないか、プラグインの設定などは以前の状態を引き継いでいるかどうかなどを確認する。
特殊なプラグインは、ひとつづつ起動して挙動を確認しよう。
最後にテーマを以前のものに戻して、表示の状態を確認する。
表面上の問題がなければ、とりあえず成功。
ただし、内部的に問題がある可能性は残る。
当サイトでもDBにオーバーヘッドを確認した。これについては調査中。
2.7.0日本語版は動作も軽く、メニュー体系が整備されて、慣れてくればかなり使いやすいと思う。また、WordPress自体のアップデート、アップグレードの自動化が進められているので、かなり期待している。
この作業メモは個人の記録が主な目的なので、間違っている箇所が存在するかもしれない。何か気づいた方はぜひお知らせくださいませ。

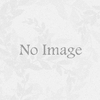

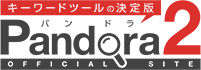
ディスカッション
コメント一覧
まだ、コメントがありません